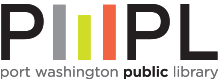Printing at PWPL is available anytime the library is open.
Setting Up an Account
If you have never printed with your library card at the public library, you will need to register your account with Mobileprint. To register:
- Send an email to mobileprint@pwpl.org.
- An automatic email will be sent in response with the subject “MobilePrint Notification: Please complete your email registration.” Click on the link in the email.
- A new window will open to the Mobileprint portal. Log in with your library card and PIN number.
Sending a Document to Mobileprint
To upload a document to the Mobileprint server, you can email a document, upload a file to the web application, or upload a file to the Mobileprint app on your phone or tablet.
Using Email:
Send an email with your document attached to mobileprint@pwpl.org. Note: only the attached documents will be uploaded, not any subject or text within the email itself.
Using the web application:
Navigate to https://mobileprint.pwpl.org/. Sign in using your library card and PIN number. In the top left-hand corner, click the “Upload” button, and choose your document.
Using the app:
- Download Pharos Print from the App Store (iOS devices) or the Google Play Store (Android devices). Open the app.
- For server name, enter mobileprint.pwpl.org. For port number, enter 443. Tap “Connect.” Sign in on the next page using your library card and PIN number.
- Exit the app. Navigate to the picture or document you want to print. Tap the “Share” button (Android / iOS):
![]()
- Find the Mobileprint icon in the list and tap on it. The app will be launched. Tap “Apply Changes” to finish uploading the document.
- Note: The app may not display uploaded documents. Check the web application for the current status of the document.
- Note: On Android devices, the feature to upload a document within the app itself is broken. You must navigate to the picture or document and share it with the app as described above.
Customizing Print Settings
You can change the following print settings via the Mobileprint web application or the app:
- Color vs. black and white
- single or double-sided pages
- pages per side (of sheet)
- page range of document
- number of copies
From the web app, select the job by clicking on it, and then edit the print settings using the options in the bottom right corner.
From the mobile app, the print settings can only be changed when you upload the document. From left to right, the icons are single-sided vs. double-sided, black-and-white vs. color, 1 page per side vs. 2 pages per side, and number of copies.